Wer wie ich ein Notebook mit höher auflösendem Monitor besitzt und Linux nutzt, freut sich dass das neue GNOME 3.32 eine neuartige (experimentelle) Skalierung für diese Monitore mit sich bringt. Denn damit sind weitere Skalierungsmöglichkeiten jenseits der üblichen 100%- oder 200%-Skalierung erlaubt.
Aktuell nutzen ubuntu 19.04 „Disco Dingo“ und Fedora 30 Workstation unter Wayland und X11 dieses neue Feature. In diesem Artikel möchte ich kurz beschreiben, wie man etwa eine „krumme“, also etwa eine 125%- oder 150%-Monitor-Skalierung unter ubuntu 19.04 mit GNOME 3.32+ in Wayland- und X11-Sitzungen (voreingestellter Standard bei ubuntu) aktivieren kann.
ubuntu-Standard: Übergroße Schrift oder mikroskopisch klein
Mein Matebook von Huawei (übrigens ein für Linux exzellent geeignetes Ultrabook, weil sämtliche Hardware „out of the box“ unterstützt wird) hat eine native Auflösung von 2160×1440 Pixeln. Das Ganze in einem für heutige Notebooks inzwischen selten gewordenen Darstellungsverhältnis von 3:2. Unter Fedora 30 wie unter ubuntu 19.04 führt eine Monitor-Skalierung von 100% zwar zu sehr viel Platz auf dem Desktop, aber die Schrift wird leider mikroskopisch klein.
In den Gnome-Systemeinstellungen –> Geräte –> Anzeigegeräte wird außer einer 100%-Skalierung standardmäßig nur noch eine 200%-Skalierung angeboten. Letztere führt jedoch zu übergroßen Schriften und die Fenster werden zum Teil so groß, dass sie über den sichtbaren Bildschirmrand hinausgehen.
Skalierung richtig
Ideal für das Matebook wäre eine Skalierungsmöglichkeit von ca. 150%. Um die Unterstützung für solch „krumme“ Bildschirmmodi zu aktivieren, gibt man in einem Terminal mit root-Rechten folgenden Befehl ein, wenn der Rechner Gnome mit Wayland nutzt:

Hier zum kopieren:
gsettings set org.gnome.mutter experimental-features "['scale-monitor-framebuffer']"Wenn der Rechner Gnome mit X11 nutzt – das ist der Standard unter ubuntu – dann aktiviert folgender Befehl das experimentelle aber stabil laufende Feature:

Hier zum Kopieren:
gsettings set org.gnome.mutter experimental-features "['x11-randr-fractional-scaling']"Nach einem Reboot ergeben sich in den Einstellungen der Anzeigegeräte neue Darstellungsoptionen:

Unter ubuntu besser: Wayland nutzen
Es ist erwähnenswert, dass die Verwendung von „krummen“ Skalierungsmodi unter X11 Auswirkungen auf die CPU- und GPU-Auslastung und somit auf die Batterieleistung haben kann. Die einzige Lösung besteht derzeit darin, statt X11 eine Wayland-Sitzung zu verwenden. Unter Fedora 30 ist dies die Standardlösung, die einen eleganten Eindruck macht, weil das berüchtigte „Flackern“ beim Umschalten auf den Desktop wegfällt.
Übrigens: wenn man die Einstellungen für den Monitor wieder auf die Standard-Einstellungen zurücksetzen möchte, hilft in beiden Fällen, also bei Wayland und unter X11, folgender Befehl:
gsettings reset org.gnome.mutter experimental-features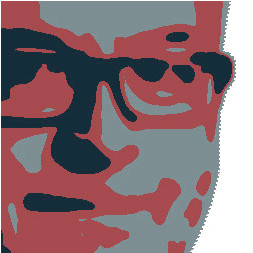

Hallo, vielen Dank – aber wie bekomme ich 250%?
Sorry, irgendwie ist mit Deine Frahe durchgerutscht… Wenn ich etwas finde, melde ich mich nochmal!
Uli
Hey, cool hab seit gestern Ubuntu auf meinem Huawei Matebook installiert aber die Abstufung der Skalierung zu 100% oder 200% war echt mieß. Danke für deine kopierbaren Shells, damit habe ich Linux Neuling es auch geschafft.
Hi Jogi, das freut mich, dass mein Anleitung hilfreich für Dich war!
Mit dem Matebook bin ich übrigens sehr zufrieden bis jetzt. Wie ist das bei Dir?
Viele Grüße – und noch ein gutes Neues Jahr!
Uli
Hallo, habe auch ubuntu 19 auf dem matebook x. Haben Sie es geschafft den Fingerabdrucksensor zu aktivieren? Ich habe noch ein anderes Problem mit dem Touchpad. Dieses reagiert nicht an den Rändern oben und an den Seiten. bei windows konnte man die mit dem ändern von werden in der Registierung ändern. Gibt es so eine Option auch in Ubuntu?
Hallo, habe auch ubuntu 19 auf dem matebook x. Haben Sie es geschafft den Fingerabdrucksensor zu aktivieren? Ich habe noch ein anderes Problem mit dem Touchpad. Dieses reagiert nicht an den Rändern oben und an den Seiten. bei windows konnte man dies mit dem ändern von Werten in der Registierung ändern. Gibt es so eine Option auch in Ubuntu?
Hallo, nein, den Fingerabdrucksensor habe ich nicht aktiviert. Ich habe mich dazu in einigen englischsprachigen Foren getummelt. Der Tenor war, das dieser Sensor nicht unterstützt wird. Also, habe ich es auch gar nicht versucht.
Ich muss auch zugeben, dass ich ihn nicht vermisse und brauche.
Die Touchpad-Probleme habe ich bei meinem Gerät nicht.
Vielleicht hilft Ihnen diese Seite weiter:
https://sangams.com.np/fix-ubuntu-18-4-touchpad-not-working-properly/
Danke für die Antwort, Sind Sie sicher, dass Ihr touchpad auch an den Rändern reagiert? wenn man von der Mitte aus nach aussen fährt funktionieren die Ränder schon. aber wenn man außen ansetzt nicht. ich musste das dann in der registry unter hkey_local_machine ändern in den touchpad werten. Sowas suche in in linux aber weiß eben nicht ob es dort sowas gibt… habe auf dem Link geschaut. Das Touchpad funktioniert und der treiber passt auch nur eben nicht an den rändern. werde mal weiter suchen.
Hi, ich benutze Ubuntu 19.10 mit einem externen 4K Monitor. 200% ist hier auch viel zu groß. Wenn ich o.g. Befehle eingebe bekomme ich bei beiden folgende Meldung:
dconf-WARNING **: 14:32:32.776: failed to commit changes to dconf: D-Bus kann nicht automatisch ohne X11 $DISPLAY gestartet werden
Wie ermittle ich die $Display Variable und an welcher Stelle in dem o.g. Befehl setze ich sie ein?
Vielen Dank im Voraus
Hallo,
Die Umgebungsvariable $DISPLAY weist einen X-Client an, mit welchem X-Server standardmäßig eine Verbindung hergestellt werden soll.
X11 installiert sich normalerweise als Anzeigenummer 0 auf Ihrem lokalen Computer.
Grüße,
Uli
Danke für den Tipp, hat funktioniert. :)
Fein, das freut mich!
Danke für die Rückmeldung,
Uli
Hallo, vielen Dank nach solch einer Möglichkeit habe ich lange gesucht.
Xaver