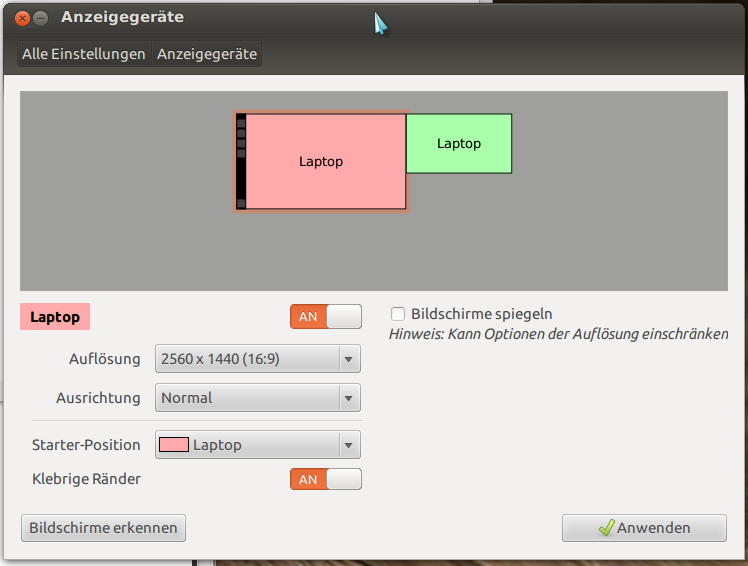
Möchte man unter ubuntu seinen Desktop auf zwei Bildschirmen darstellen, hat man einige Optionen, diesen Mehrschirmbetrieb einzustellen. Und man hat noch mehr Möglichkeiten, dabei grandios zu scheitern. Wie ich es dennoch geschafft habe, schildert dieser Artikel, den ich übrigens deshalb schreibe, weil ich keine vernünftige Anleitung im Netz gefunden habe. Aber der Reihe nach.

Ich habe einen 27″-iMac, auf dem derzeit ubuntu in Version 12.04 (LTS „Precise Pangolin“) soweit ganz rund läuft. Der iMac bringt neben exzellenter Farbwiedergabe eine komfortable Bildschirmauflösung von 2560×1440 Bildpunkten mit sich, im Innern werkelt eine ATI Radeon HD 5750 mit 1GB Speicher. Über den Mini-DVI-Port des iMacs kann man die Anzeige um einen zweiten Monitor erweitern. Und da ich noch einen Monitor ungenutzt herumstehen hatte, der immerhin 1600×900 Bildpunkt kann, ist es attraktiv, diesen Monitor ebenfalls wieder in Dienst zu nehmen und auf ihn z.B. das offene Mailprogramm oder einen laufenden FTP-Transfer „auszulagern“. ubuntu bringt zwar von Haus aus die Möglichkeit mit, zwischen etlichen „virtuellen“ Desktops hin und her zu schalten. Aber erstens habe ich mich im Arbeitsablauf damit nie richtig anfreunden können und zweitens ist es einfach beim Arbeiten nicht so komfortabel wie die Zweischirmlösung.
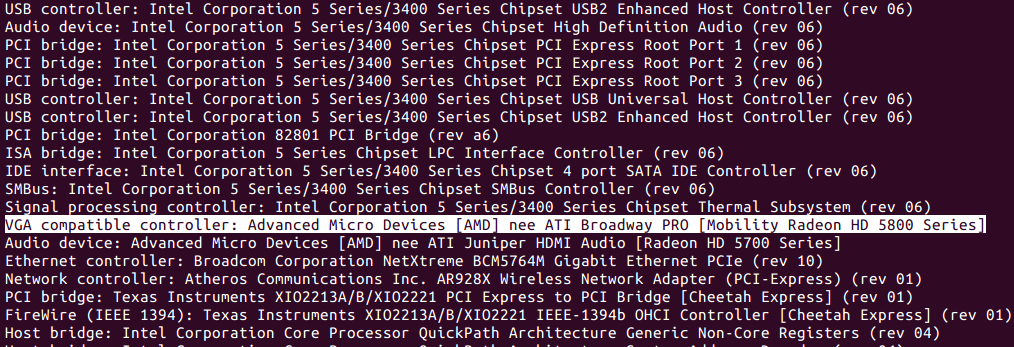
Wenn man den 2. Monitor anschließt, landet man zunächst automatisch im Parallelbetrieb der zwei Bildschirme, das heißt: auf beiden Schirmen sehe ich das gleiche. Bei mir zeigte dabei der höher auflösende iMac die gleiche geringere Auflösung wie der kleinere Monitor, also nur matschige 1600×900 Bildpunkte. Unschön!
Die Preisfrage ist jetzt: wie und womit die Bildschirme so einstellen, dass sich der Desktop über beide Bildschirme in der jeweils richtigen Auflösung erstreckt?
Ich nutze unter ubuntu die Catalyst-Treiber für die AMD- bzw. ATI-Grafikkarte. Diese Treiber bringen ein eigenes „Controllcenter“ mit sich, in dem man den Mehrschirmbetrieb einstellen kann. Aber auch ubuntu bringt ein Tool für diese Einstellung mit, welches sich auf dem Standard-Desktop (unity) leicht zugänglich oben rechts unterhalb des Shut-Down-Icons befindet und dort „Anzeigegeräte“ heißt.
Es gibt also zwei Möglichkeiten – welche nun nutzen?
Die Antwort lautet: beide – aber in der richtigen Reihenfolge!
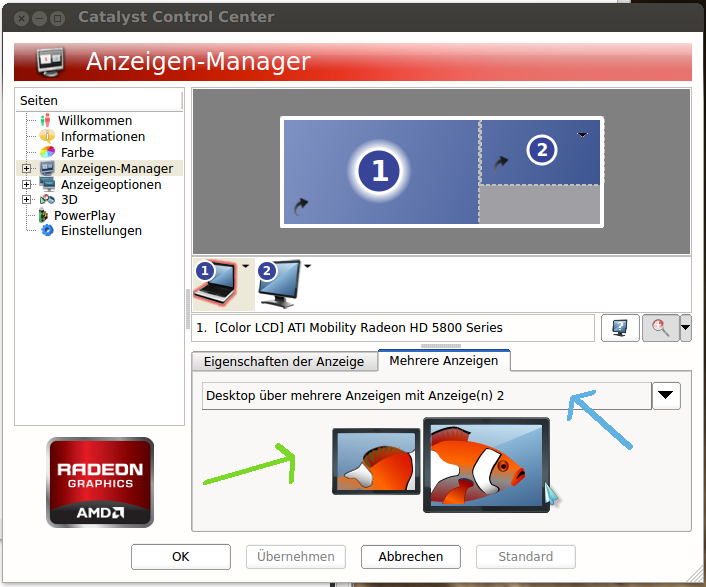
Nimm 2!
Im Catalyst-Control-Center (als Administrator) ist zuerst einmal im „Anzeigen-Manager“ die Auflösung beider Bildschirme zu überprüfen (Eigenschaften). Dann kann man im oberen Feld beide Bildschirm mit der Maus in die richtige Position ziehen. In meinem Fall steht der kleinere Monitor rechts neben dem iMac. Die Darstellung am Bildschirm sollte dies widerspiegeln. Unter dem Punkt „Mehrere Anzeigen“ ist noch einzustellen: „Desktop über mehrere Anzeigen(n) 2“. Nicht gerade eine inuitiv verständliche Bezeichnung, aber ratbar (s. blauer Pfeil im Screenshot).
Ein Klick auf „Übernehmen“ zeigt die Meldung, dass man das System neu starten muss um die geänderte Anzeige zu übernehmen. (Ein Ein- und wieder Ausloggen reicht auch.)
Nach dem erneuten Einloggen stimmt die Bildschirm-Anzeige allerdings gar nicht mit den im Catalyst-Control-Center (CCC) vorher gesetzten Einstellungen überein. Bei mir war es vielmehr so, dass der kleine Bildschirm immerhalb des großen Bildschirms dargestellt wurde, bzw. der große von dem kleinen überlagert wurde. Will man diese Fehldarstellung im CCC korrigieren, macht man die nervige Erfahrung, dass es mit diesem Tool einfach nicht klappt.
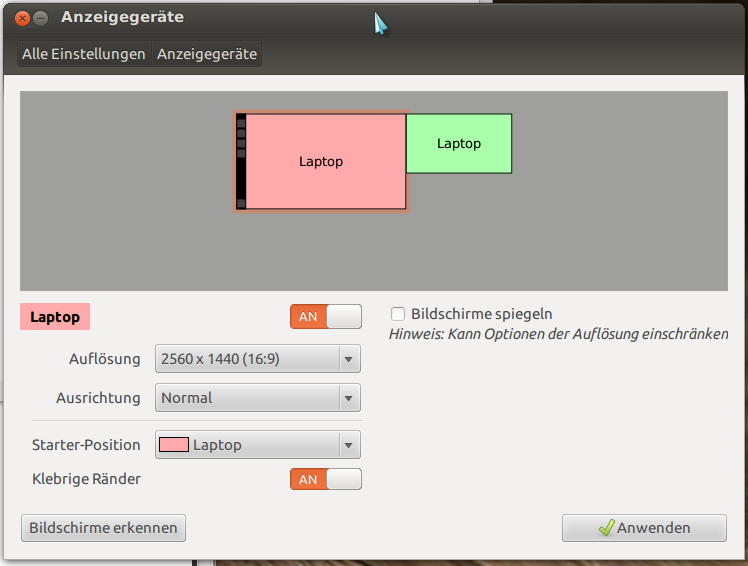
Vielmehr muss jetzt das ubuntu-eigene Tool „Anzeigegeräte“ gestartet werden, um zum Ziel zu kommen.
Auch hier kann man mit der Maus die Bildschirme 1 und 2 in die „richtige“ Position ziehen. Verwirrender Weise wird hier der 27″-Schirm meines iMacs als „Laptop“-Schirm bezeichnet und der angeschlossene zweite Schirm ebenfalls als „Laptop“. Immerhin sind die Symbole der Schirme im richtigen Verhältnis dargestellt und haben unterschiedliche Farbgebung, so dass man sie leicht unterscheiden kann. Eine kleine Anzeige in der linken oberen Ecke des entsprechenden Schirmes hilft ebenfalls.
Wichtig: im ubuntu-Tool kann man auch die Position des Docks (der Startleiste) festlegen, bei mir liegt sie ganz links auf dem großen iMac-Schirm. Abschließend noch ein Klick auf „Anwenden“ und der Mehrschirmbetrieb läuft.
Wenn man nun – zur Kontrolle – das CCC noch einmal aufruft, bleibt ein Rätsel. Während nämlich im oberen Fensterbereich die mit „1“ und „2“ markierten Bildschirme korrekt dargestellt werden, ist die Darstellung der verwendeten Bildschirme im unteren Bereich (s. Screenshot oben grüner Pfeil) genau spiegelverkehrt.
Fazit:
Es stellt sich mir abschließend die Frage, wie sinnvoll grafische Einstellungstools sind, die die relevanten Einstellungen gar nicht erst abdecken. Verlässt man sich bei der Einstellung nur auf das CCC, dann geht man baden. Auch das ubuntu-Tool hilft dann nicht wirklich weiter.
Übrigens: das ganze ist nur ein Problem, wenn man die proprietären Treiber von ATI und das CCC benutzt. Nutzt man die freien Linux-Treiber für die ATI-Karte, klappt die Einstellung mit dem ubuntu-eigenen Tool ganz ohne Probleme.
[Update] Für Fortgeschrittene:
Meine Monitore sind ein Apple-Display mit 2560×1440 und ein Display mit 1600×900 Bildpunkten. Das kleine Display steht bei mir rechts vom Apple-Display.
Ich bringe hier noch mal meine xorg.conf-Datei als Beispiel bzw. Notnagel zum Experimentieren.
Diese Datei muss man für die eigenen Bedürfnisse anpassen, also die je korrekte Bildschirmauflösung für Schirm 1-0 und 1-1 der eigenen Monitore eintragen. Bei den Angaben zum zweiten Schirm ist der Wert Option „Position“ „2560 0“ entscheidend, er legt fest, ab wann auf dem zweiten Schirm dargestellt wird – bei mir also nach Ende des Apple-Displays bei Punkt 2560. Diesen Wert auch unbedingt anpassen!
Wichtig: im Bereich „screen“ unbedingt den Wert „virtual“ anpassen. Hier muss die Breite der virtuellen Arbeitsfläche und ihre Höhe korrekt eingegeben werden. Die Breite erhält man, wenn man die Breite beider Monitore addiert. Die Höhe wird dagegen nicht addiert, sondern vom größeren Monitor bestimmt.
Die anzupassenden Werte habe ich im folgenden rot markiert.
Die angepasste Datei dann als root unter dem Namen xorg.conf speichern nach /etc/X11 kopieren – vorher unbedingt die bestehende xorg.conf sichern.
Section "ServerLayout" Identifier "amdcccle Layout" Screen 0 "amdcccle-Screen[1]-0" 0 0 EndSection Section "Module" Load "glx" EndSection Section "Monitor" Identifier "0-LVDS" Option "VendorName" "ATI Proprietary Driver" Option "ModelName" "Generic Autodetecting Monitor" Option "DPMS" "true" Option "PreferredMode" "2560x1440" Option "TargetRefresh" "60" Option "Position" "0 0" Option "Rotate" "normal" Option "Disable" "false" EndSection Section "Monitor" Identifier "0-DFP1" Option "VendorName" "ATI Proprietary Driver" Option "ModelName" "Generic Autodetecting Monitor" Option "DPMS" "true" Option "PreferredMode" "1600x900" Option "TargetRefresh" "60" Option "Position" "2560 0" Option "Rotate" "normal" Option "Disable" "false" EndSection Section "Device" Identifier "amdcccle-Device[1]-0" Driver "fglrx" Option "Monitor-LVDS" "0-LVDS" Option "Monitor-DFP1" "0-DFP1" BusID "PCI:1:0:0" EndSection Section "Device" Identifier "amdcccle-Device[1]-1" Driver "fglrx" Option "Monitor-LVDS" "0-LVDS" BusID "PCI:1:0:0" Screen 1 EndSection Section "Screen" Identifier "amdcccle-Screen[1]-0" Device "amdcccle-Device[1]-0" DefaultDepth 24 SubSection "Display" Viewport 0 0 Virtual 4160 2560 Depth 24 EndSubSection EndSection Section "Screen" Identifier "amdcccle-Screen[1]-1" Device "amdcccle-Device[1]-1" DefaultDepth 24 SubSection "Display" Viewport 0 0 Depth 24 EndSubSection EndSection
Viel Spaß beim Ausprobieren!
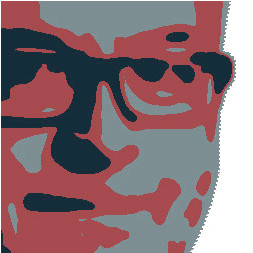
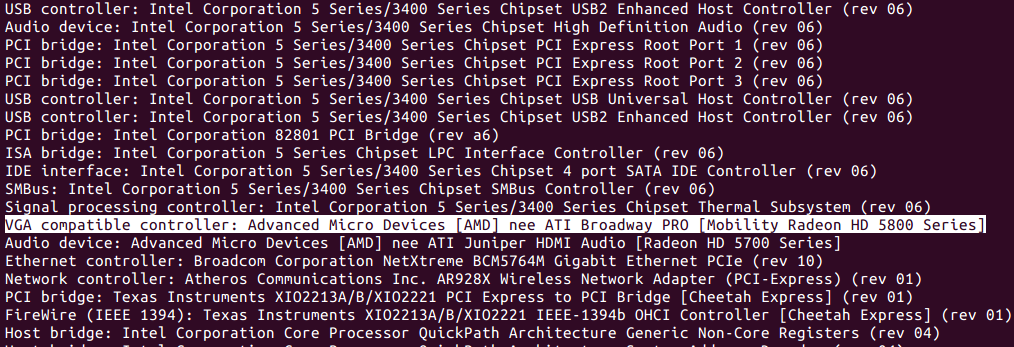
Danke! Danke! Danke für den Hinweis.
– Problem: Debian 6 (Squeeze), ATi Grafikkarte mit Catalyst Control Center
(prop. Treiber), 2 Monitore, KDE
– Nach abmelden bzw. neu starten, sind die Einstellungen die man im CCC
gemacht hat weg. Einstellungen werden nicht gespeichert.
– Lösung: Workaround: Mit dem CCC erst mal alles einstellen.
– DANN den KDE eigenen Anzeigenmanager aufrufen und DA nochmal die Settings
speichern
– Scheint der Rechner dann wohl zu fressen …
G-E-N-A-U ! :-)